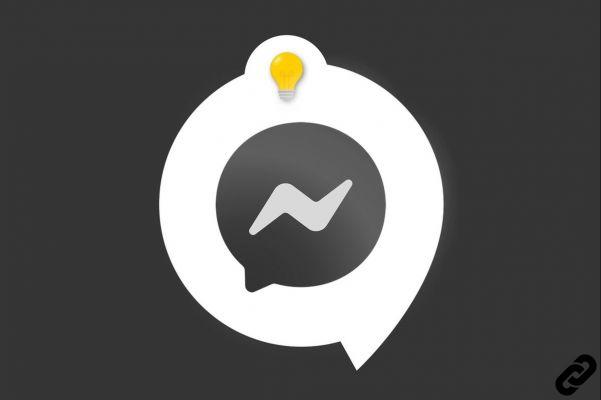¿Has visto una carpeta curiosa llamada Windows.old en tu PC? Puede eliminarlo, tomando algunas precauciones. O manténgalo para volver a una versión anterior del sistema. Explicaciones.
Si ha actualizado desde una versión anterior de Windows a Windows 10, o ha reinstalado Windows 10 en su PC, sin duda habrá notado que la unidad principal, normalmente la unidad (C :), tiene mucho menos espacio disponible. que antes. Y si ya estaba lleno, es posible que tu computadora sufra ralentizaciones, lo cual es una lástima después de una nueva instalación ...
La falla radica en una carpeta llamada Windows.old (de hecho, es una carpeta, a pesar de la extensión) ubicada en la raíz del disco principal y ocupa un espacio significativo, que a veces llega a varias decenas de gigabytes.
Windows.old, ¿qué es?
Como sugiere el nombre, antiguo significado en inglés, Windows.old es una carpeta que contiene la versión anterior de Windows. Más precisamente, el sistema antiguo con todos los archivos asociados, es decir, las aplicaciones instaladas, la configuración y los documentos personales de todos los usuarios.
¡Obviamente, este archivo no aparece por arte de magia! Es el proceso de instalación de Windows 10 el que lo crea automáticamente por seguridad, para que pueda retroceder, si no está satisfecho con la nueva versión o si hay un problema de actualización.
Sin embargo, Windows.old no está destinado a permanecer en su PC de forma indefinida. En principio, Windows lo elimina automáticamente después de un período de diez días, un período que se puede cambiar mediante manipulación, una vez que esté seguro de que mantiene la nueva versión del sistema. Pero puede borrarlo primero, si está completamente satisfecho con el nuevo sistema o si desea recuperar rápidamente algo de espacio en su disco principal. Pero también puede hacer una copia de seguridad total o parcial, especialmente si desea recuperar algunos archivos perdidos u olvidados más adelante.
¿Cómo explorar el contenido de la carpeta Windows.old?
A pesar de su nombre y función, Windows.old es una carpeta "como cualquier otra". Por lo tanto, puede verlo pero también abrirlo para explorar el contenido de sus múltiples subcarpetas con el Explorador de Windows.
- Para hacer esto, abra el Explorador de Windows y vaya al disco que contiene Windows, generalmente (C :).

- En primer lugar, muestre el peso del respaldo. Clic derecho en windows.old y seleccione Propriétés en el menú contextual: dependiendo de la cantidad de software previamente instalado y la cantidad de archivos personales, puede llegar a varias decenas de gigabytes, ¡lo que realmente no es despreciable!

- En el primer nivel de Windows.old, encontrará en particular una carpeta de Windows, que contiene los archivos del sistema de la versión anterior, las carpetas de Programas y Programas (x86), que albergan mis aplicaciones instaladas en la versión anterior, y una carpeta de Usuarios que contiene todo contiene la configuración y los documentos de las diferentes cuentas de usuario, con para cada una, subcarpetas Documentos, Descargas, Imágenes, etc. Aquí es donde debe ir para encontrar un archivo antiguo que podría haberse perdido durante la migración. En principio, solo necesitas abrirlos y copiar los elementos deseados para pegarlos en otro lugar.

- También es en la carpeta Usuarios donde encontrará la carpeta AppData (hay una por usuario) que contiene la configuración de las aplicaciones instaladas para cada usuario. Tenga en cuenta que, al igual que otras subcarpetas sensibles de Windows.old, esta carpeta está oculta de forma predeterminada.

¿Cómo eliminar Windows.old?
Si desea recuperar algo de espacio en el disco de su sistema y si está seguro de que no desea regresar, puede eliminar Windows.old manualmente, sin esperar a que se elimine automáticamente; sucede que la carpeta permanece incluso después. retraso ... Hay varios métodos para borrar esta carpeta, pero el más fácil y seguro es usar la utilidad de limpieza integrada en Windows 10.
- Abra el Explorador de Windows, haga clic con el botón derecho en el ícono del disco del sistema, en el que está instalado Windows, generalmente (C :), y, en el menú contextual que aparece, haga clic en Propriétés.

- Se abre la ventana Propiedades. En la pestaña generalhaga clic en el botón Limpieza de disco, abajo a la derecha.
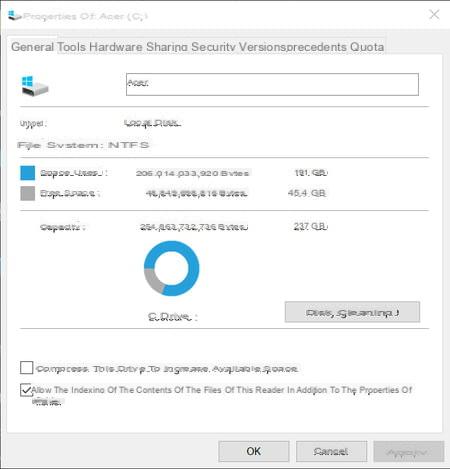
- Se abre la ventana Liberador de espacio en disco. Haga clic en el botón Limpiar archivos del sistema, abajo.
-

- Aparece una ventana de análisis. Esperar.

- Se actualiza la ventana Liberador de espacio en disco. Desplácese por la lista de opciones y marque la casilla Instalaciones anteriores de Windows, luego haga clic en OK para validar.
- Se elimina la carpeta Windows.old. ¡Ha recuperado espacio en el disco de su sistema!
¿Cómo vuelvo a una versión anterior con Windows.old?
Como se explicó, la función de la carpeta Windows.old es facilitar la reversión a una versión anterior de Windows en caso de que surja un problema. Esta degradación, o restauración, si lo prefiere, solo es posible si no ha borrado la carpeta Windows.old y ha pasado el período de retención de diez días. La operación es relativamente larga, como todos los cambios importantes del sistema, pero cuenta con la asistencia completa de Windows 10.
- Abre el menu Démarrerhacer clic en Parámetros luego abre la sección en Actualización y seguridad.

- En la columna de la izquierda, haga clic en el encabezado Recuperación. en la parte derecha, en la sección Recuperación, haga clic en Commencer;

- Windows 10 luego inicia el procedimiento de restauración, mostrando varias pantallas. Haga clic cada vez en siguiente, y sobre No gracias cuando se le ofrezca buscar actualizaciones. Deje que Windows lo haga. Al final del proceso, encontrarás tu versión anterior gracias a la carpeta Windows.old.





Contenido Windows.old, ¿qué es? Explore la carpeta Windows.old Elimine la carpeta Windows.old Regrese a una versión anterior de Windows Si ha actualizado desde una versión anterior de Windows a Windows 10 o si ...