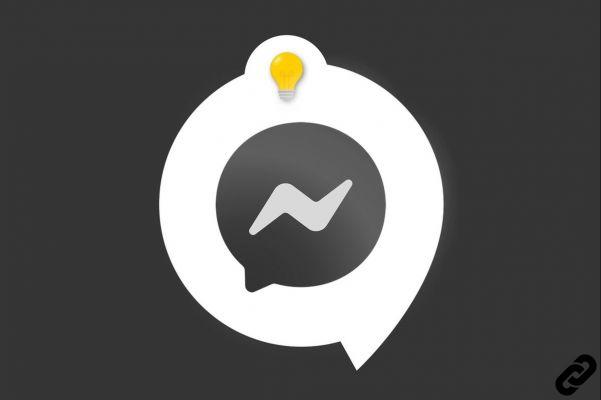A menudo, después de vaciar la papelera de reciclaje de Windows o macOS, nos damos cuenta de que los archivos que contenía eran, en última instancia, importantes. Actuando con rapidez y con las herramientas adecuadas, es posible recuperarlos.
Nadie es inmune al mal manejo. Cree que se está deshaciendo de un documento de Word innecesario, una foto duplicada o un PDF poco inspirador, y de repente le entra el pánico: no era el archivo correcto. Para aquellos que realizan copias de seguridad periódicas utilizando, por ejemplo, la herramienta Historial de archivos de Windows (lea nuestra hoja práctica Copia de seguridad automática de archivos con Windows 10) o con Time Machine en macOS, recuperar el control de los elementos eliminados por error no solo requiere unos pocos segundos. En cambio, para quienes no han tomado estas precauciones, el golpe es duro y puede representar horas de trabajo convertidas en humo ...
Sin embargo, no se pierde toda esperanza. ¡Siempre que actúes rápido! Esto se debe a que cuando vacía la papelera en Windows o macOS, los archivos que contenía no se eliminan realmente. El sistema simplemente los tacha de su índice y declara el espacio que ocuparon en el disco interno o externo o en una memoria USB como vacío para acomodar otros datos. Este es precisamente el problema, especialmente con el disco donde está instalado el sistema. Cualquier dato, incluidas las herramientas que puede instalar para recuperar esos elementos eliminados. - puede ocupar este espacio disponible. Además, es mejor respetar algunas reglas antes de actuar. Primero, si los archivos están en la unidad del sistema, use otra PC o Mac para descargar el software de recuperación que recomendamos. Luego, dado que estas herramientas no requieren instalación, cópielas en una memoria USB (formateada como FAT 32 o NTFS para Windows o MacOS Extended Journaled para macOS). Bastará con conectar esta llave en la máquina donde están ocultos los archivos a recuperar y ejecutar la utilidad desde la llave. Una buena forma de evitar sobrescribir datos valiosos. Finalmente, para evitar estas manipulaciones en el futuro y anticipar un posible desastre, instale estas herramientas en el disco de su computadora, después de esta primera operación de rescate, por supuesto. Entonces estarán listos para su uso en la próxima incomodidad.
Tenga en cuenta que las operaciones aquí descritas no le serán de ninguna ayuda en caso de un fallo grave del disco de su ordenador o del medio en el que se guardan los archivos a guardar. , si los sectores están dañados o si el disco experimenta una falla física, las herramientas implementadas aquí no funcionarán. Es mejor recurrir a otras utilidades más potentes pero que también requieren un conocimiento informático más profundo, como TestDisk, capaz de recuperar particiones perdidas o restaurar tablas de particiones dañadas, por ejemplo.
¿Cómo recuperar datos en PC con Recuva?
No hay escasez de software de recuperación de datos en Windows. Sin embargo, pocos ofrecen la posibilidad de operar desde una llave USB (en versión portátil) sin oponerse a ningún límite en la cantidad de datos recuperables de forma gratuita. Recuva es uno de ellos. No solo es gratis, también es muy fácil de usar, incluso si está en inglés.
- Primero, descargue la versión portátil de Recuva. Si los datos que se van a recuperar están en el disco del sistema (el que aloja Windows), use otra PC para este primer paso para no sobrescribir los archivos en los que solo quiere tener en sus manos.
Descarga Recuva Portable para Windows
- Descomprima el archivo en formato Zip, luego copie su contenido en una unidad USB formateada en FAT32 o NTFS.
- Conecte la llave USB a la PC que contiene los archivos a recuperar. Inicie Recuva directamente desde la memoria USB. Haga clic en Página siguiente en la primera ventana.

- En la página siguiente, configure el tipo de archivos que desea recuperar: Todos los archivos para todos los archivos, sean los que sean, Imágenes para imágenes, Música por la música, Documentos para archivos de texto, tablas o incluso PDF, Vídeos para archivos de video, Comprimido para archivos de almacenamiento (Zip, rar, etc.) o incluso Emails para archivos de Outlook, Thunderbird o Windows Mail. Haga clic en Página siguiente cuando se hace su elección.

- Ahora debe indicar dónde cree que se encuentran los archivos que está buscando. Si está convencido de que los ha tirado a la basura, elija Reciclar Papelera. De lo contrario, elija una ubicación de las opciones proporcionadas. Si no lo sabe, deje la casilla marcada No estoy seguro (No estoy seguro). Haga clic en Página siguiente .

- Si desea hacer un escaneo profundo del disco, marque la casilla Permitir un escaneo a fondo. La operación tardará más (puede tardar más de una hora en discos de gran capacidad ...) pero puede proporcionar mejores resultados si ha dejado pasar un poco de tiempo desde que desapareció el archivo. Finalmente haga clic en Inicio.

- Una vez finalizado el escaneo, Recuva presenta una lista de todos los archivos que ha encontrado que son potencialmente recuperables. Un punto verde indica que el archivo afectado está en buenas condiciones. Un punto naranja significa que puede estar parcialmente dañado. Por otro lado, si el archivo tiene un punto rojo, está seriamente dañado y Recuva no puede recuperarlo.
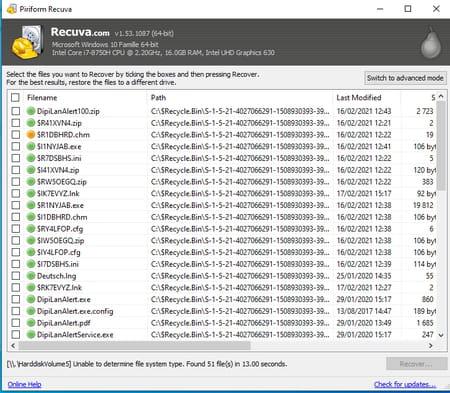
- seleccionar la caja junto a los archivos que desea recuperar y luego haga clic en el botón Recuperar abajo a la derecha.

- Ahora seleccione el volumen en el que guardar los archivos encontrados. Por supuesto, no elija el disco original, ya que esto puede sobrescribir sus valiosos archivos. Opte por una segunda unidad interna, una unidad externa, una unidad USB, una tarjeta de memoria o incluso una unidad compartida en su red.

- Al final de la operación, encontrará los archivos recuperados en la carpeta de respaldo que ha definido.

Cómo recuperar datos en Mac con RecoverX
Gratis y disponible en una versión portátil, RecoverX de Transcend adopta una interfaz simple y clara. Lo preferimos a otras herramientas como OnTrackEasy, Stellar Phoenix o Wondershare RecoverIt, tanto de pago como que requieren instalación.
- Primero, repatríe la versión portátil de RecoverX. Si los datos a recuperar están en el disco del sistema (donde está instalado macOS), debe usar otra Mac para este paso para no sobrescribir los archivos que desea tener en sus manos.
Descarga RecoverX para macOS
- Abra el archivo DMG y luego copie la aplicación RecoverX en una unidad USB formateada en macOS Extended Journal.
- Luego, conecte la llave USB a la Mac que contiene los archivos a recuperar. Inicie RecoverX directamente desde la memoria USB. En la ventana que aparece, elija la unidad para escanear, la que contiene los archivos que desea recuperar. Luego haga clic en siguiente.

- Ahora debe indicar el volumen en el que se guardarán los datos recuperados. Por supuesto, no elija el disco original, ya que esto puede sobrescribir sus valiosos archivos. Opte por una segunda unidad interna, una unidad externa, una unidad USB, una tarjeta de memoria o incluso una unidad compartida de red. Haga clic para eso en icono de carpeta al final de la línea debajo de la sección Ruta y elija el volumen deseado.
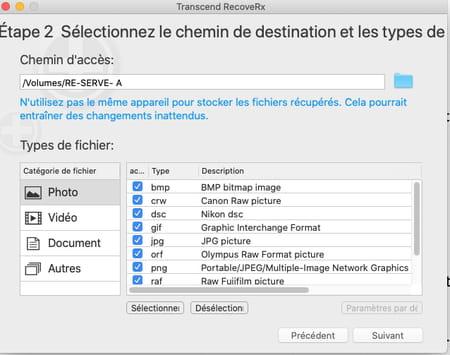
- Ahora decida qué tipo de archivo debe buscar el software. Se dividen en cuatro categorías: Fotos, Vídeos, Documentos, Otros. Haga clic en el botón Selección para desmarcar todas las casillas de los formatos de archivo que no desea recuperar. Navegue entre las diferentes categorías y compruebe las casas correspondiente a los tipos de archivos que le interesan. Haga clic en siguiente.

- Comienza el análisis. Puede durar desde unos minutos hasta varias horas, según el tamaño de la unidad y la cantidad de datos que se analizarán.

- Al final de la operación, encontrará todos los archivos recuperados en la carpeta de respaldo que ha definido.
Resumen En Windows con Recuva En macOS con RecoverX Nadie es inmune al mal manejo. Creemos que nos estamos deshaciendo de un documento Word inútil, una foto duplicada o un PDF poco interesante, y ...