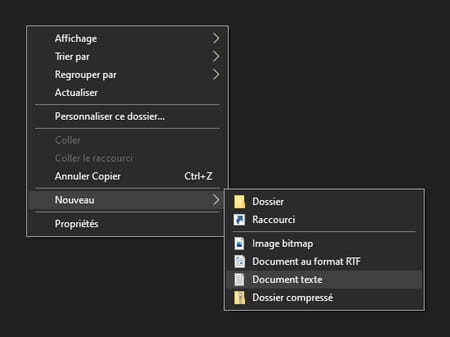Il DNS (Sistema de nombres de dominio) es un sistema utilizado para resolver direcciones IP. De forma predeterminada, su red de Internet utiliza el sistema de resolución de DNS de su proveedor de servicios de Internet (ISP), que es el operador que le proporciona el servicio de Internet. Sin embargo, el uso del DNS predeterminado da como resultado menos privacidad y una velocidad más lenta. El uso de DNS de terceros puede mejorar significativamente su experiencia de navegación. Sin embargo, cambiar el DNS no es una operación fácil e intuitiva. Por esta razón, se ha creado un software especial para facilitar el cambio de DNS. En esta guía te explicaremos cómo cambiar fácilmente DNS en Windows con DNS Angel.
Cómo usar DNS Angel para cambiar DNS
Ángel DNS es un software disponible en versión portátil, diseñado para facilitar la operación de cambio de DNS. Le permite cambiar el DNS preestablecido sin pasar por la configuración y las propiedades de la red de Internet. Puede aplicar el DNS de servicios populares, como los de OpenDNS, a la conexión a Internet.
La característica más interesante de este software es la posibilidad de modificar los DNS propuestos por defecto, para sustituirlos por los que prefieras. Usar DNS Angel es realmente muy simple.
En primer lugar, debe descargar el software yendo a la página oficial de DNS Angel. Una vez descargado, debe extraer el archivo y abrir el archivo. DnsAngel.ini. Este es el archivo de configuración del software, que contiene todos los ajustes adecuados para el correcto funcionamiento del software. Después de abrir este archivo, busque la redacción [DnsAngel_List]. Esta sección enumera los 5 solucionadores de DNS sugeridos por DNS Angel y propuestos en la interfaz gráfica del software.
Para reemplazar los preestablecidos por los de su interés, todo lo que tiene que hacer es eliminar la fila de uno de los DNS que desea eliminar y escribir los parámetros del resolutor que desea utilizar. Se debe ingresar el primer parámetro nombre del DNS (por ejemplo, CloudFlare), seguido del símbolo "="Y dale direcciones del solucionador elegido seguido de una coma (por ejemplo, 1.1.1.1, 1.0.0.1,). Después de la última dirección, el nombre especifico del servicio (por ejemplo, CloudFlare DNS). Una vez hecho esto, repita el procedimiento para insertar los solucionadores que desea utilizar. Una vez ingresado, puede Guarde y cierre el archivo.

En este punto, puede iniciar el software haciendo doble clic en el archivo ejecutable. Si todo salió bien e ingresó los datos de DNS correctamente, verá los nombres de los resolutores de DNS que estableció anteriormente en el archivo de configuración. Para activar el servicio deseado, simplemente haga clic en el nombre del solucionador que se va a configurar.

Para volver a la configuración anterior y deshabilitar el DNS personalizado, deberá hacer clic en la opción Restaurar DNS. Esta operación no restaurará la configuración del archivo de configuración. Además, le recordamos que para ejecutar el software DNS Angel, debe tener el privilegios de administrador.
Otras guías interesantes
Nuestra guía sobre cómo cambiar DNS en Windows fácilmente con Ángel DNS ¿Te resultó útil? Entonces, ¿por qué no echa un vistazo a nuestras guías relacionadas?
- Cómo cambiar el DNS en Mac
- Cómo cambiar DNS en Android incluso sin root
- DNS de Google: como y por que usarlos
- Cómo borrar la caché de DNS en Windows 10
- Cómo cambiar DNS en iPhone