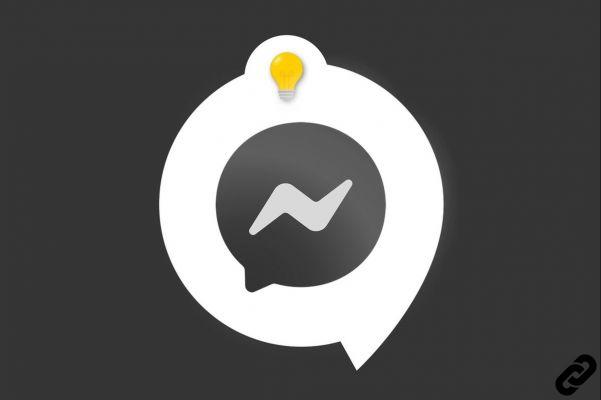Aún no eres muy hábil en el uso de computadoras pero en el trabajo te han encomendado la tarea de hacer una presentación con PowerPoint. Gracias a la ayuda de un amigo un poco más experimentado que tú, pudiste continuar con parte del trabajo, pero necesitas pulir algunos detalles que le darán un toque de mayor profesionalismo a tus diapositivas, como la alineación de los textos. e imágenes, por eso te gustaría saber cómo alinear en PowerPoint.
Bueno, si ese es el caso, no tienes por qué temer. En la guía que estás leyendo, de hecho, te explicaré en detalle todo lo que necesitas hacer para alinear textos, imágenes y otros elementos presentes en tu presentación. Por si te lo estabas preguntando, te explico tanto cómo proceder desde tu ordenador, utilizando la versión de escritorio de PowerPoint y su versión web, como desde su aplicación para smartphones y tablets.
Antes de llegar al corazón del tutorial, me gustaría informarles que, para crear esta guía, utilicé la versión de PowerPoint incluida en Office 2022 que, en el momento de escribir este artículo, es la edición más reciente de la suite de Microsoft. En general, sin embargo, la información que encontrará en los párrafos siguientes también debería ser válida para las versiones anteriores del software (desde 2007 en adelante). ¡Les deseo una buena lectura y un buen trabajo!
índice
Alinear en PowerPoint en la computadora
Comencemos esta guía en como alinear en power point a partir de las funciones básicas, que le permiten cambiar la disposición de los textos y las imágenes. Para alinear texto en PowerPoint, todo lo que tiene que hacer es iniciar el programa en su computadora y abrir un documento existente haciendo clic en el botón nombre de este último presente en la ventana de bienvenida, o crear uno nuevo haciendo clic en el botón Presentacion en blanco.
Si desea alinear un testo, luego, debe hacer clic en cualquier parte del cuadro de texto para ordenar y hacer clic en uno de los botones contenidos en la sección Párrafo de la tarjeta Inicio, en la barra de herramientas del programa: estos son los mismos botones de alineación que también se encuentran en Word y en el software de procesamiento de texto "clásico" (p. alinear a la izquierda, alinear a la derecha, justifica, etc.), por lo que reconocerlos debería ser bastante fácil para usted.

Sin embargo, en cuanto a las imágenes contenidas en las presentaciones, simplemente selecciónelas haciendo clic en ellas y luego presione la pestaña Formato que aparece en la parte inferior de la barra de herramientas de PowerPoint.
En este punto, haga clic en el botón Alinear objetos (el icono de cuadrado amarillo con el flecha azul ubicado en la parte superior derecha) y seleccione el tipo de arreglo que desea aplicar a la foto seleccionada en el menú que aparece: Alinear a la izquierda, Alinear el centro horizontalmente, Alinear a la derecha, Alinear arriba, Alinear al centro verticalmente, Alinear abajo, etc.

Una vez que haya aprendido estas sencillas reglas básicas, es posible que desee alinear varios elementos, como WordArt, gráficos, Smart Art, etc., en PowerPoint actuando sobre varios objetos al mismo tiempo. Bueno, sepa que, incluso en este caso, ¡es un verdadero juego de niños!
Para alinear varios objetos al mismo tiempo, primero debe activar el cuadro de selección, yendo a la pestaña Inicio en la barra de herramientas de PowerPoint, seleccione el elemento Cuadro de selección del menú Arreglar (ubicado en la parte superior derecha) y luego haga clic en los elementos que desee.
En este punto, vaya a la pestaña Formato de la barra de herramientas, presiona el botón Alinear objetos y seleccione la opción que prefiera para realizar la alineación automática de objetos.

Para ayudarlo a organizar los diversos elementos en la pantalla, puede activar la visualización de la cuadrícula, que le permite colocar con precisión todos los objetos. Para hacer esto, debe marcar la casilla Cuadrícula ubicado en la sección exposición menú Mostrar y listo
Otra forma de alinear los objetos en su presentación es usar los llamados líneas dinámicas. ¿Conoces esas líneas que aparecen automáticamente cuando intentas mover cualquier objeto dentro de una presentación? Aquí, me refiero a esos!
Para usarlo, mantenga presionado el botón izquierdo del mouse sobre el objeto que desea alinear, arrástrelo hasta el punto deseado y use las guías que aparecen en la pantalla para alinearlo perfectamente en el centro.
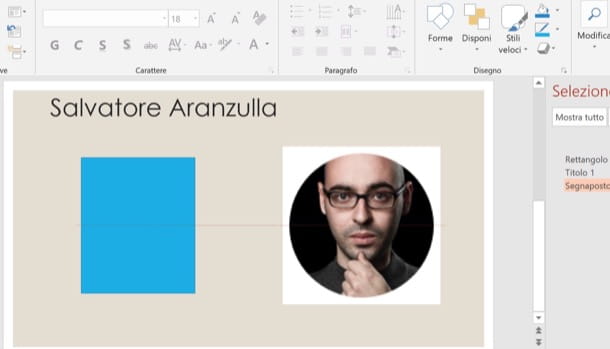
Cuando haya terminado su trabajo, presione el botón Declarar impuestos, seleccione el artículo Guardar como desde la ventana que se abre, y seleccione la ubicación para guardar la presentación. ¿Viste que no era tan complicado alinear los elementos en una presentación de PowerPoint?
PowerPoint en línea

Si desea alinearse PowerPoint en línea, versión web del software de escritorio del mismo nombre, sepa que puede hacerlo directamente desde el navegador, siempre que tenga una cuenta de Microsoft (si no tiene una, puede crear una siguiendo las instrucciones que le di en la guía que te vinculé).
Dado que PowerPoint Online "se apoya" en onedrive, si desea modificar un documento que ya existe en su interior, primero debe haberlo subido al servicio de almacenamiento en la nube de Microsoft: hacerlo es muy simple: solo vaya a la página de inicio de OneDrive, presione el botón Ir a mi OneDrive (si es necesario), inicie sesión en su cuenta de Microsoft y arrastre el archivo que desea editar a la ventana del navegador. Una vez completada la carga del archivo, haga clic en el documento que cargó en OneDrive hace un momento, para que se abra automáticamente en PowerPoint Online.
Si, por el contrario, desea crear una nueva presentación, después de conectarse a la página de inicio de PowerPoint Online, debe hacer clic en el botón Nueva presentación en blanco. En cuanto a la alineación de los distintos objetos, debe seguir las mismas instrucciones que le di en el capítulo anterior, ya que la interfaz de PowerPoint Online es casi idéntica a su contraparte de escritorio.
Alinear en PowerPoint en teléfonos inteligentes y tabletas
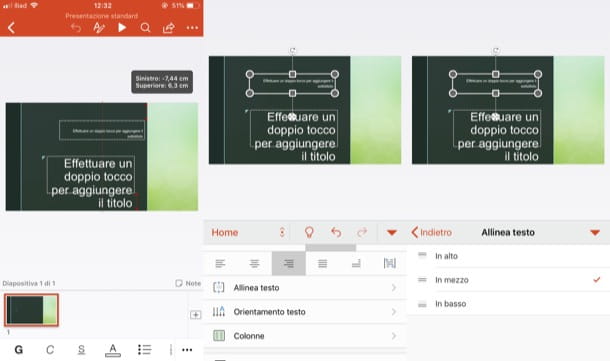
Quieres saber cómo alinear en PowerPoint en teléfonos inteligentes y tabletas? La respuesta es simple: utilizando la aplicación oficial de PowerPoint para Android e iOS, que se puede usar de forma gratuita en todos los dispositivos con un tamaño igual o inferior a 10.1 "(en dispositivos que tienen dimensiones más grandes, debe suscribirse a un Office 365 plan de suscripción, a partir de 7 euro / mes o 69 euros / año).
El funcionamiento de la versión tableta La aplicación de PowerPoint es casi idéntica a la de su contraparte de escritorio, ya que presenta la misma interfaz. Por estas razones, puedes usarlo siguiendo las mismas instrucciones que te di en el capítulo inicial del tutorial.
En cuanto al uso de la versión de teléfono inteligente en lugar de la aplicación de PowerPoint, debe lidiar con la interfaz adaptada a dispositivos con una pantalla más pequeña. Después de instalar e iniciar la aplicación en su teléfono inteligente e iniciar sesión en su cuenta de Microsoft, presione el botón Nuevo ubicado en la parte inferior izquierda y seleccione el elemento Documento en blanco. Si, por el contrario, desea abrir un documento existente, presione la pestaña Abri y toca Nombre del archivo desea modificar desde la memoria del dispositivo o desde uno de los servicios de almacenamiento en la nube admitidos (onedrive, google Drive, Dropbox etc.).
Luego, haz un toque prolongado sobre el objeto que deseas alinear y, ayudándote con el líneas dinámicas que aparecen en la pantalla, coloque el objeto en cuestión donde desee alinearlo. Para alinear el texto, por otro lado, toque en campo de texto que te interese, pulsa sobre el símbolo (...) ubicado a la derecha y, en el menú que se abre, toque la pestaña Inicio y presiona la voz Texto alineado para alinear el texto en la parte superior, en mezzo o a continuación o pulsa sobre los botones con los que alinearlo una destra, A la izquierda, centro y así sucesivamente.
Cuando haya completado su trabajo, entonces, presione el icono de flecha en la parte superior izquierda, toca el elemento Salvar ... en el menú que se abre y seleccione la ubicación para guardar la presentación.