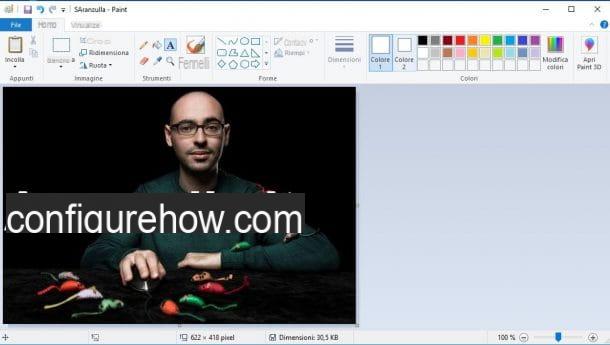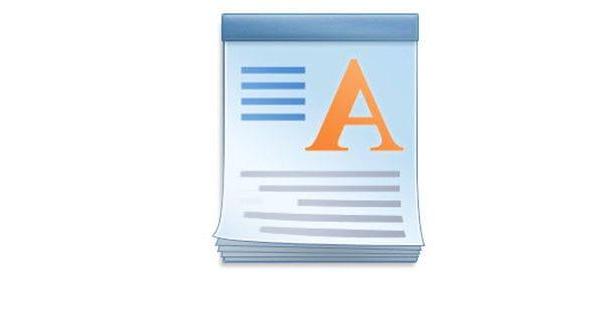El iPhone y el iPad no son solo un teléfono y una tableta, sino también y sobre todo herramientas de trabajo realmente eficaces. Y cuando se trata de cualquier tipo de trabajo, solo se puede destacar la presencia de documentos PDF. Afortunadamente, hay muchas formas de hacerlo en dispositivos Apple. modificar los documentos antes mencionados y hoy vamos a ver cómo hacerlo, aprovechando tanto el servicio gratuito puesto a disposición de serie por la misma empresa, como una aplicación de terceros especialmente desarrollada.
Edite archivos PDF en iPhone y iPad con la aplicación Libros
La aplicación Libros, presente por defecto en todos los dispositivos iOS y macOS, además de permitir la lectura de libros electrónicos, ofrece una práctica herramienta para ver y editar cualquier archivo PDF. Sin embargo, antes de comenzar a ver todas las herramientas disponibles, será necesario comprender cómo importar los archivos a la aplicación.
Los métodos para hacer esto varían según la aplicación o el servicio en el que se encuentra el PDF, pero la simplicidad seguirá siendo la misma de cualquier manera. Veamos todos los pasos.
- Importa un PDF desde una aplicación de terceros: abra el PDF que se va a importar en la aplicación de terceros, busque y haga clic en el símbolo de compartir (un cuadrado con una flecha apuntando hacia arriba) y elija "Copiar a libros" (o haga clic en "Abrir en" y luego en "Copiar a Libros")
- Importe un PDF de Safari o un archivo adjunto de correo electrónico: abra el PDF adjunto a un correo electrónico o desde un sitio de Safari, haga clic en el símbolo de compartir (un cuadrado con una flecha apuntando hacia arriba) y elija "Copiar a libros"
- Importar un sitio web como PDF: acceda al sitio web para convertirlo en PDF, haga clic en el símbolo de compartir (un cuadrado con una flecha apuntando hacia arriba) y elija "Libros"
- Importe un mensaje de correo electrónico como PDF: Abriría el mensaje para exportar a PDF, haría clic en el símbolo "Otras acciones" marcado con una flecha que apunta hacia la izquierda (abajo), elegiría el elemento "Imprimir", acercaría la vista previa de impresión a continuación para abrir el archivo, continuar con el símbolo de compartir (un cuadrado con una flecha apuntando hacia arriba) y elija "Copiar en libros"
La importación también puede realizarse desde otro dispositivo conectado con la misma cuenta de iCloud. Por ejemplo, en Mac, simplemente arrastre el icono de PDF a la propia aplicación Libros y automáticamente, gracias a la sincronización de iCloud, también aparecerá en iPhone y iPad.
Edite el archivo PDF importado
Una vez que el archivo PDF se ha importado a la aplicación Libros, puede continuar con la modificación. Una vez abierto, puede realizar varias operaciones, que incluyen: previsualizar todas las páginas, compartir el mismo archivo, buscar una palabra dentro de él e incluso marcar una página agregando un marcador.
El botón de nuestro interés, sin embargo, será el que tenga un icono de lápiz dentro de un círculo. Al hacer clic en él, se ingresará a la pantalla de edición con varios botones muy útiles. De izquierda a derecha encontraremos: bolígrafo, resaltador, lápiz, borrador, herramienta de selección (mover objetos) a., regla y paleta de colores. Para dibujar, simplemente seleccione su herramienta favorita y use su dedo en el iPhone y, si está disponible, el Apple Pencil en el iPad.
Además, al hacer clic en el símbolo "+" en la parte inferior derecha, puedes agregar un cuadro de texto, tu firma, una lupa e incluso algunas figuras ya estilizadas. Para guardar, simplemente haga clic en el botón Atrás en la parte superior izquierda. Una vez guardado, puede compartir o imprimir haciendo clic en el símbolo de compartir (un cuadrado con una flecha apuntando hacia arriba) y elegir la opción deseada.
Edite archivos PDF en iPhone y iPad con la aplicación PDF Expert
PDF Expert es probablemente la mejor aplicación de terceros para editar un archivo PDF en iPhone y iPad. La descarga es gratuita y se puede acceder directamente desde la App Store. Una vez que se haya importado el archivo PDF (pasos sustancialmente idénticos a los que se muestran arriba), será posible: agregar texto, insertar imágenes, vincular páginas web, áreas oscuras del archivo e incluso crear algún tipo de índice. Veamos cómo hacerlo de inmediato.
Todas las posibilidades de edición que ofrece PDF Expert se incluirán en una única pantalla. Para alcanzarlo, haga clic en "Editar PDF" centro Superior. Una vez hecho clic, puede continuar agregando: texto, imágenes y enlaces. En particular, para esta última modificación será necesario seleccionar el texto al que se agregará el enlace y luego hacer clic en "Conexión" in "Editar PDF".
Para agregar el índice al archivo, deberá pasar por el ícono marcado con un libro. De hecho, la voz estará presente aquí. "Resumen", útil para este mismo propósito. Este resumen se puede modificar agregando o quitando páginas a través del ícono de lápiz con el número de páginas a la derecha del nombre elegido para el resumen.
Por elección "Anotar" o "Complete y firme" más bien que "Editar PDF" en su lugar, puede agregar dibujos hechos a mano o completar y firmar un contrato o cualquier archivo para compartir.
¿Dudas o problemas? Te ayudamos
Recuerde suscribirse a nuestro canal de Youtube para videos y otras reseñas. Si quieres estar al día, suscríbete a nuestro canal de Telegram y síguenos en Instagram. Si desea recibir soporte para cualquier pregunta o problema, únase a nuestra comunidad de Facebook o contáctenos en Instagram. ¡No olvides que también hemos creado un buscador lleno de cupones exclusivos y las mejores promociones de la web!